
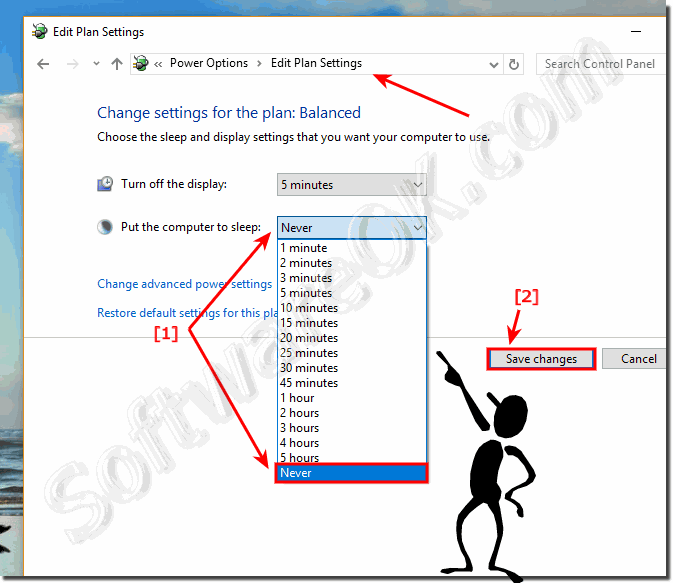
Set the amount of time your computer should wait before going to sleep while on battery power: Click Battery, then drag the “Turn display off after” slider. See Schedule your Mac notebook to turn on or off. Set your Mac to go to sleep and wake up at a specific time: Click Schedule, then select the options you want to use. On your Mac, choose Apple menu > System Preferences, then click Battery.

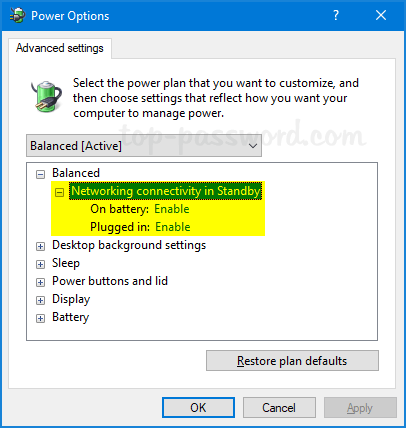
You can still put your machine to sleep manually using the power icon in the Start menu (choose “Sleep”) or by using a dedicated sleep key on your device if you have one. To do so, set the desired option to “Never” using the drop-down menu.Īfter that, close Settings, and your PC is set to stay up all night and all day. While you’re at it, you can also prevent your screen from turning off using the “Turn off my screen after” option (or options, for laptops) on the “Power & Battery” page. If you’d like to keep your PC from sleeping when plugged in, locate the drop-down menu labeled “On battery power, when plugged in, put my device to sleep,” and set the option to “Never.” If you’d like to keep your portable PC always awake even when not plugged in, set “On battery power, put my device to sleep after” to “Never.” Warning: If you set “On battery power, put my device to sleep after” to “Never,” your PC will continue to operate until it runs out of power, which could drain your battery unintentionally.


 0 kommentar(er)
0 kommentar(er)
